Printing
At Brentwood, our standard and recommended method of printing is using FOLLOW-ME via Papercut Mobility Print. This allows staff and students to print and then retrieve their print job from any printer on the School campus. It is easy to set up as well!
Printer Setup
The link below contains instructions for setup of printing to the FOLLOW-ME queue using Papercut Mobility Print. This works with Windows, MacOS, IOS, Android, Linux, and ChromeOS. It is the easiest to set up and gets straight to printing!
Many Brentwood Windows and MacOS devices are already configured and don't require this. If you are using a different operating system or a personal device, please follow the set-up steps.
General Printing
Once you are set up with printing via Papercut Mobility Print, here are the general steps to print.
Print your job to FOLLOW-ME.
There are two options to get your print job:
Use your student card or staff fob to log in and release your job at the printer or copier
Use the web release on Papercut and pick your job up from the printer or copier
MacOS: Hold for Authentication Error
At Brentwood we require a password change every 140 days. Saving your password when printing is extremely handy, but once your password changes, your old password no longer allows you to print. Your device is unaware of your password change and will require you to re-enter your credentials with your newest password.
Solution
Replace the old password entry in Keychain.
In the same box as the “Hold for Authentication” status, press the rightmost button.

This will open a login window.
Enter your Brentwood credentials.
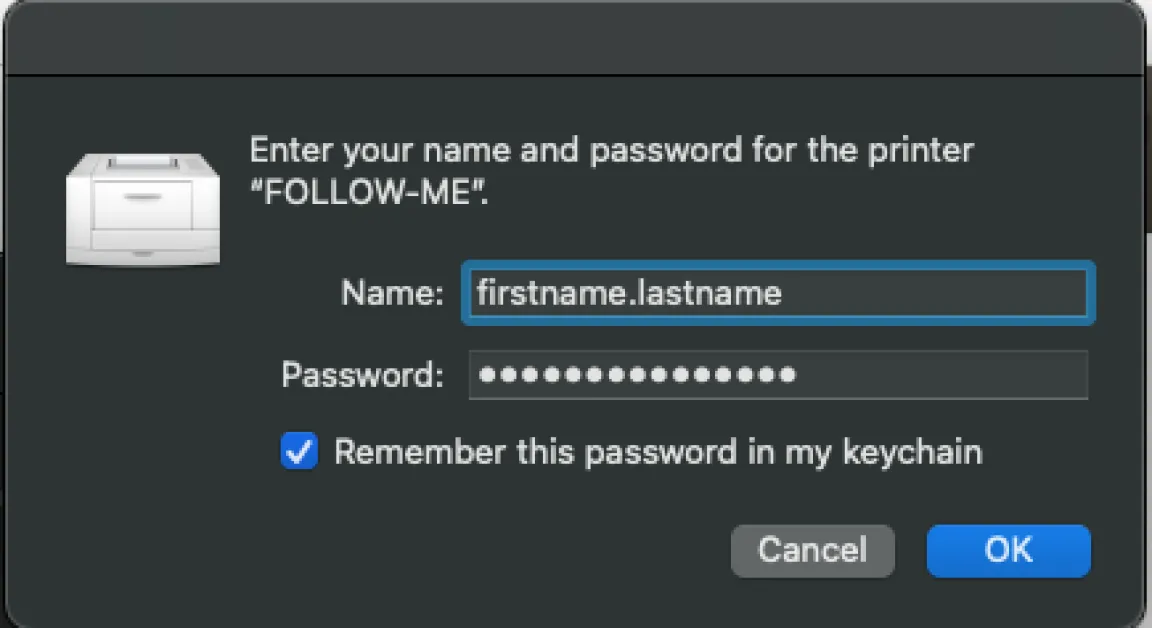
Note: If you enable the keychain checkbox, you will have to do these steps again in 140 days for the next mandatory password change.